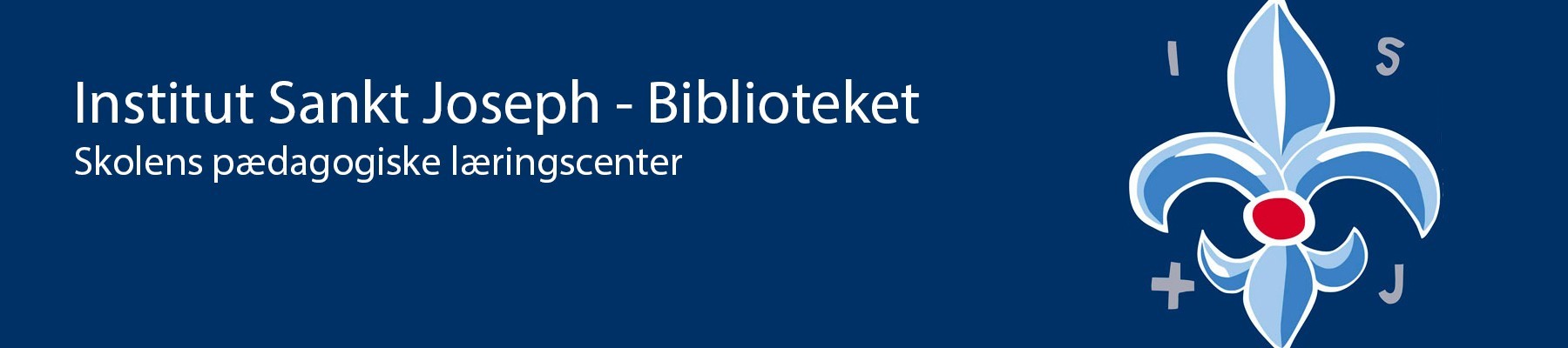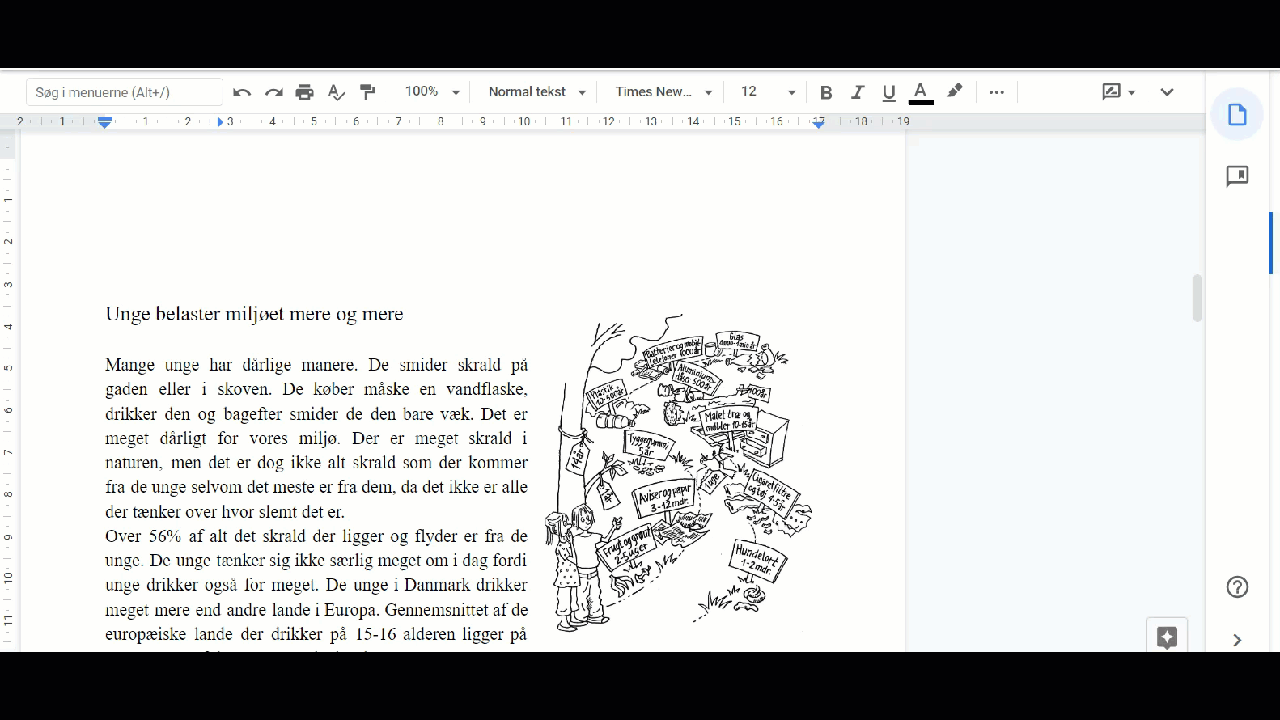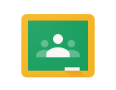 Classroom er et nyttigt værktøj, som kan bruges til at organisere opgaver til dine elever både ved klasse- og hjemmeundervisning. Fordelen for dig som lærer er at du kan samle alle opgaver og afleveringer ét sted og at du kan tilføje alle mulige vejledninger og beskrivelser i form af video, links, billeder, tekstdokumenter etc.
Classroom er et nyttigt værktøj, som kan bruges til at organisere opgaver til dine elever både ved klasse- og hjemmeundervisning. Fordelen for dig som lærer er at du kan samle alle opgaver og afleveringer ét sted og at du kan tilføje alle mulige vejledninger og beskrivelser i form af video, links, billeder, tekstdokumenter etc.
Eleverne kan aflevere hvilken som helst type fil som eksempelvis, pdf, word, excel, en video eller en hel anden type. De kan også nemt tilføje eller oprette eksempelvis Google Docs, Slide mm..
Man kan sige at Classroom er en slags overbygning på Drev, men som ikke er begrænset til at man kun kan arbejde med apps fra Google. Man kan altså sagtens arbejde med helt andre programmer og tilføje disse ting i sin opgave/aflevering i Classroom.
Man kan oprette et hold til hvert fag eller et samlet klassehold, hvor man opdeler fagene under kategorier. Sidstnævnte kunne være en mulighed i forbindelse med hjemmeundervisning, så lærer og elever kun skal kigge og aflevere ét sted.
Du kan enten invitere dine elever til at være med på et hold eller give dem holdkoden, som du kan se i toppen, når du er klikket ind et hold, du har lavet. Giv eleverne denne kode, som giver dem adgang fremover! Koden kan forstørres ved at trykke på det lille ikon til højre for.
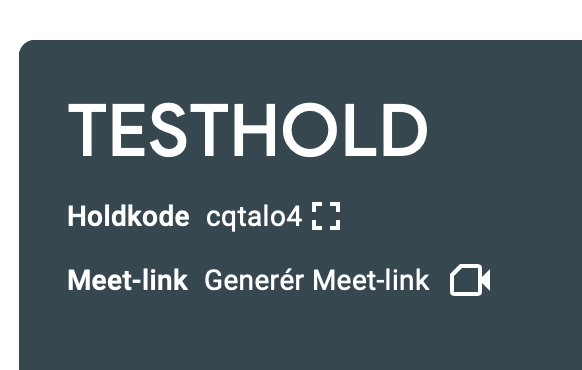

Hvis du er uden erfaring med brug af Google Classroom i din undervisning, så findes der en udemærket nybegynder-vejledning på dansk udarbejdet som pdf af UCC og du kan se nedenstående videoguides enten på engelsk eller dansk:
Videoguide Google Classroom på engelsk:
Videoguide Google Classroom på dansk:
Genbrug dine kommentarer med en kommentarbank
Du kan oprette en kommentarbank, som sparer dig tid, når du retter og skal kommentere på mange opgaver. Men kommentarbanken kan du nemt genbruge kommentarer, som du ofte har brug for. Kommentarbanken følger din Googlekonto.
Når du vil kommentere, skal du markere et ord eller en sætning i elevens tekst og herefter trykke på ikonet for kommentarer, der kommer til syne nederst i højre side.
Skriv så en ny kommentar eller skriv # og nogle bogstaver fra en gemt kommentar, så systemet kan søge efter den rigtige kommentar i din kommentarbank. Se eksempel herunder!
![]() Du opretter og gemmer en kommentar i din kommentarbank ved først at trykke på ikonet for samling af kommentarer.
Du opretter og gemmer en kommentar i din kommentarbank ved først at trykke på ikonet for samling af kommentarer.